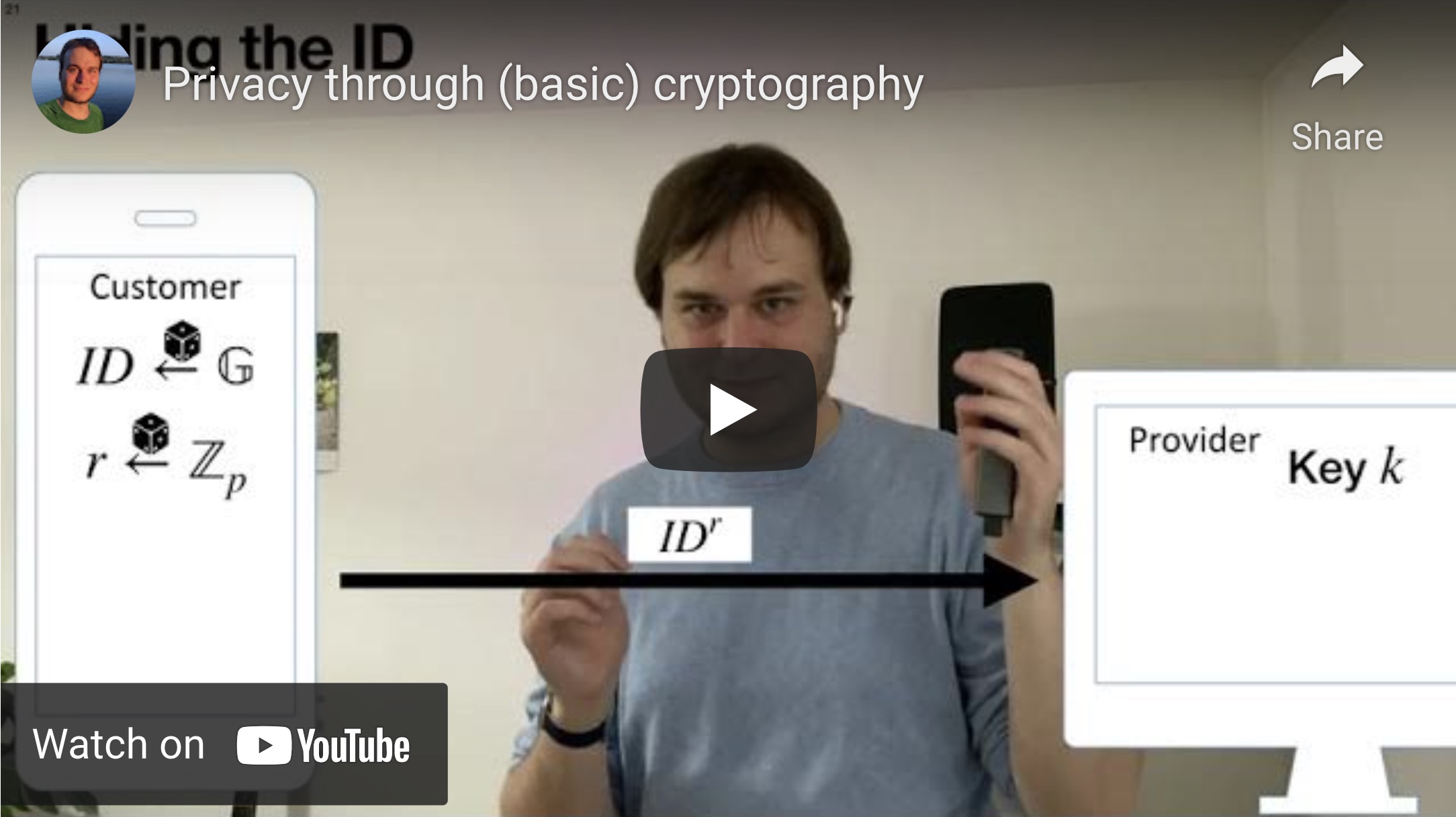📺 Transparent slide presentations
I recently gave a talk using transparent slides in front of a video image of myself talking. This style of presentation is - at the very least - more interesting than the same old “video window next to slides” style we’ve seen so often during the last year.
This is not technically difficult to do but has been met with very positive feedback. In the interest of saving you some guesswork: here is my experience doing this.
Update 2022
Both Microsoft’s Powerpoint and Apple’s Keynote now enable you to put your live video feed into the presentation itself. This means that the workaround below, using OBS, is not necessary at all anymore 🥳. You can even have Keynote remove your camera feed background.
The text below has not been updated to reflect any of this.
Technical setup at a glance
You need some Powerpoint equivalent, a webcam or integrated camera, and OBS.
- Set your slides’ background to some color that doesn’t appear anywhere else in the presentation.
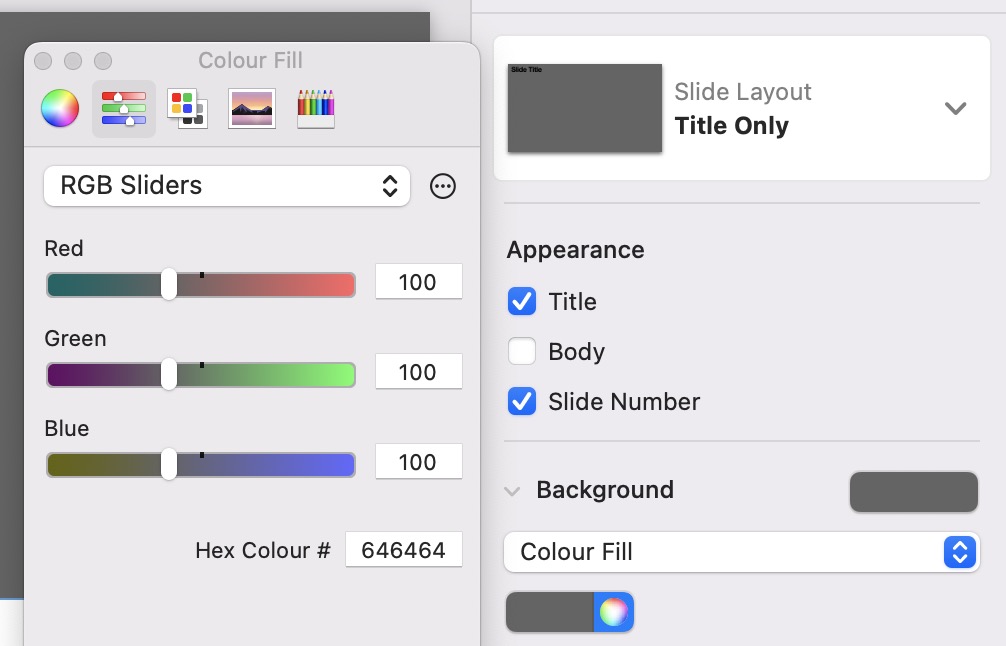
- Capture the presentation window via OBS (Display Capture or Window Capture) and apply the “Colour Key” filter to make your slides’ background color transparent.
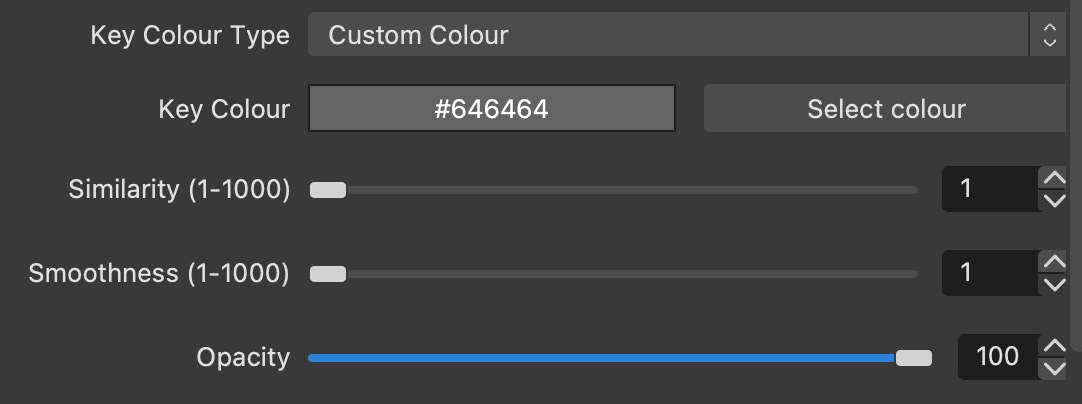
- Capture your webcam picture via OBS behind your presentation window.
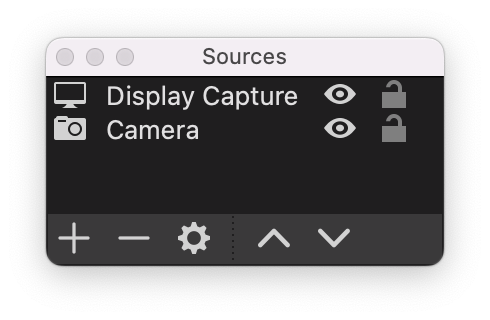
- Flip your camera picture horizontally in OBS (right click Camera → Transform) so that your OBS window behaves like a mirror. Helps a lot with pointing to things on the slides.
- Start the virtual camera in OBS, switch to that camera in Zoom/BigBlueButton/whatever.
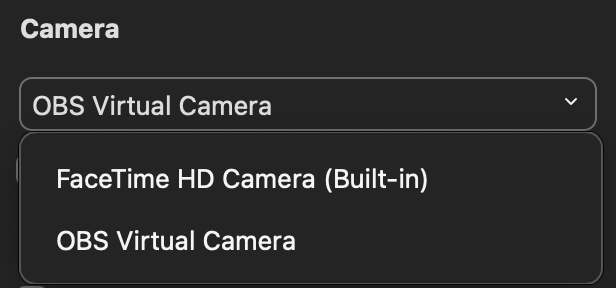
Designing slides
Be aware: your slides must be explicitly designed around this.
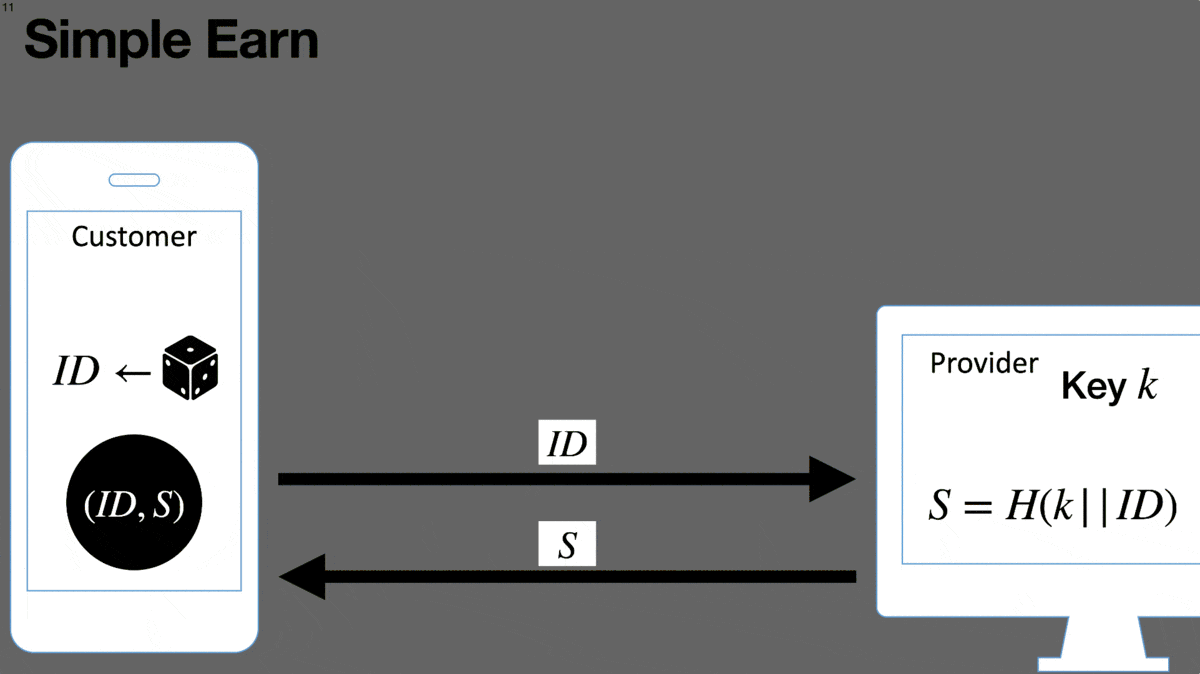
- Every slide needs to provide enough free space for your person.
- Text should probably always have an opaque background (e.g. a black box) so that it can be read easily even if you move behind it.
- Because of that, text space is precious. Really make every word count. Prepare to expand upon them verbally during the presentation.
During the presentation
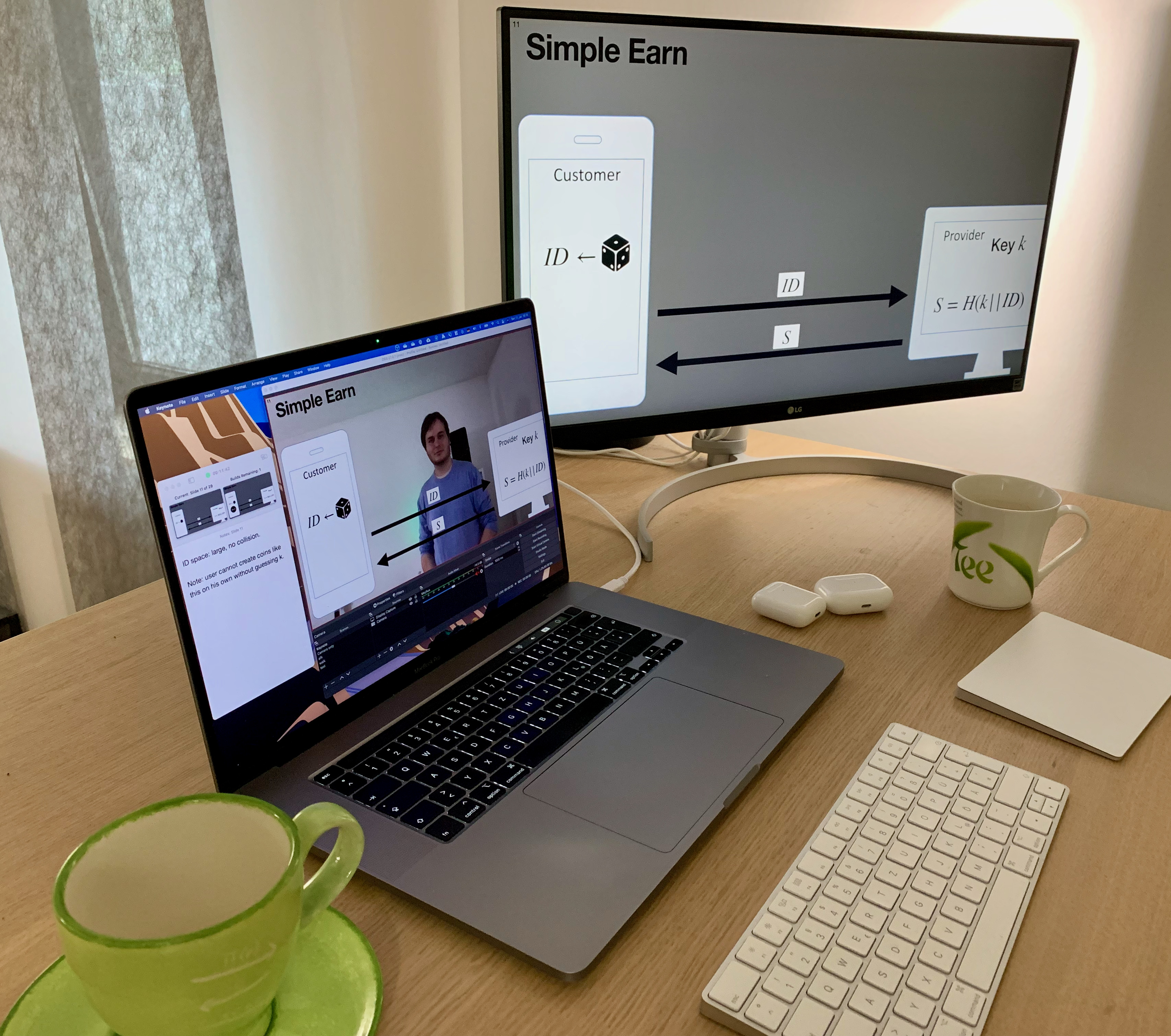
- Have your OBS window open. It shows the image you’re broadcasting. That’s what you’ll be staring at during the presentation: it allows you to see where you’re standing and pointing.
- Zoom etc. tend to mirror your (virtual) camera picture, so that’s not a good reference.
- Set it up so that you look into the camera naturally.
- Position your camera same height as you (e.g. standing desk / tripod).
- Put the OBS window onto the screen closest to your camera (e.g. the laptop screen).
- Use a clicker to advance the presentation.
- Wireless headphones/microphones allow you to move freely. But the quality of a proper microphone may be much better.
- For better video quality, consider obs.camera, which allows you to use an iPhone/iPad camera in OBS.
- Consider recording the live presentation in OBS.
macOS quirks
On macOS I encountered the following issues.
- Window capture in OBS does not have a great framerate. Display capture on the other hand is very smooth. So I’ve captured an external monitor showing the presentation.
- You should run your Keynote presentation via “Play Slideshow in Window” so that you can actually see OBS during the presentation.
- This also gives you a small presenter notes window that you can put next to the OBS window.
- OBS’s virtual camera is not available in Safari. It works in Chrome, Zoom, etc., though.
Overall thoughts on this
I’m unsure how this works out for more technical talks because the information density is naturally restrained by giving up so much slide space.
For talks aiming at a broader (non-expert) audience, where you heavily emphasize (few) general ideas over details anyway, this style of presentation may turn out to be more engaging than “the usual”. So feel free to try it out! Let me know what your experience with this is, I’m curious! 🙂